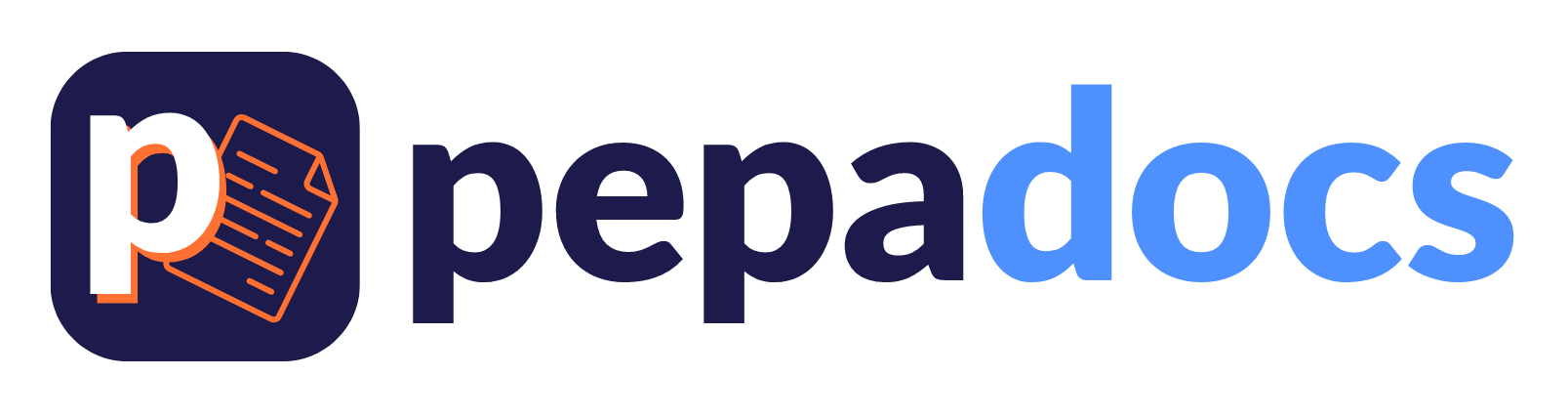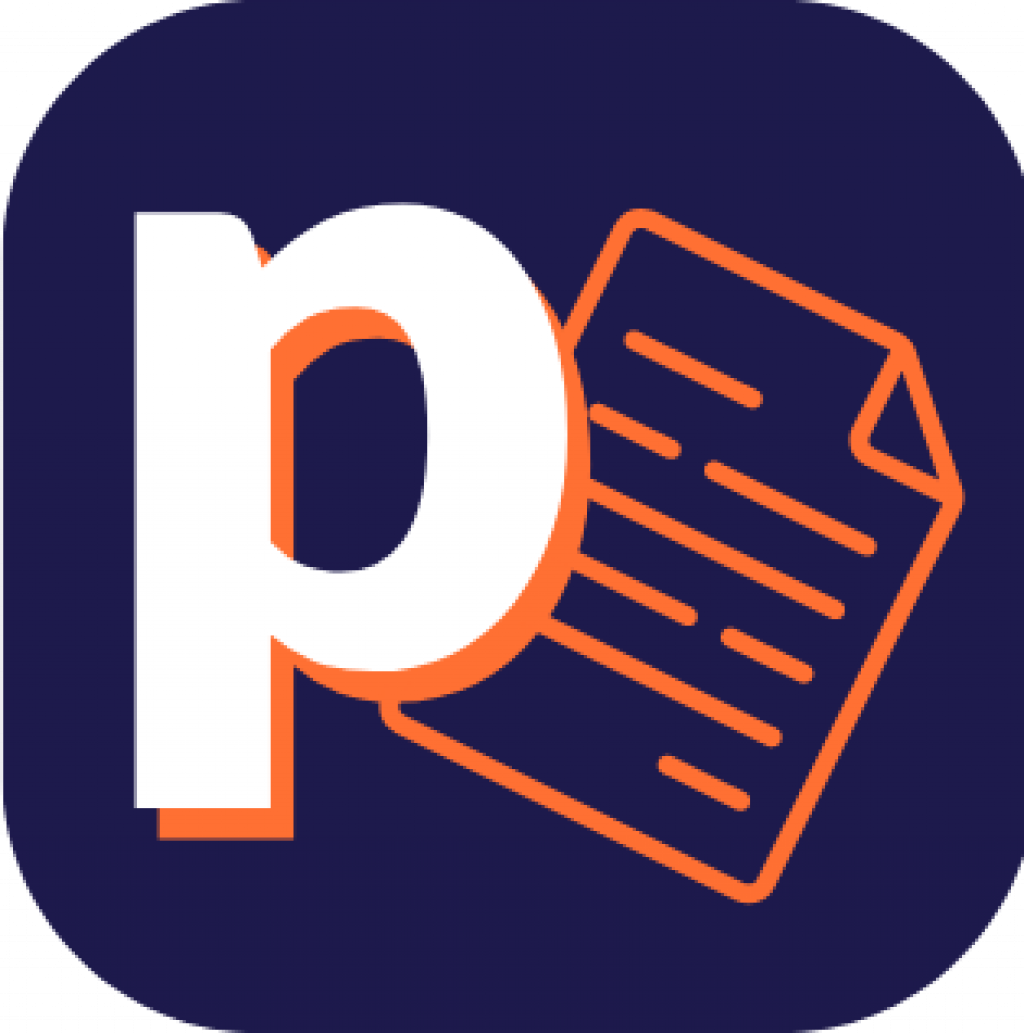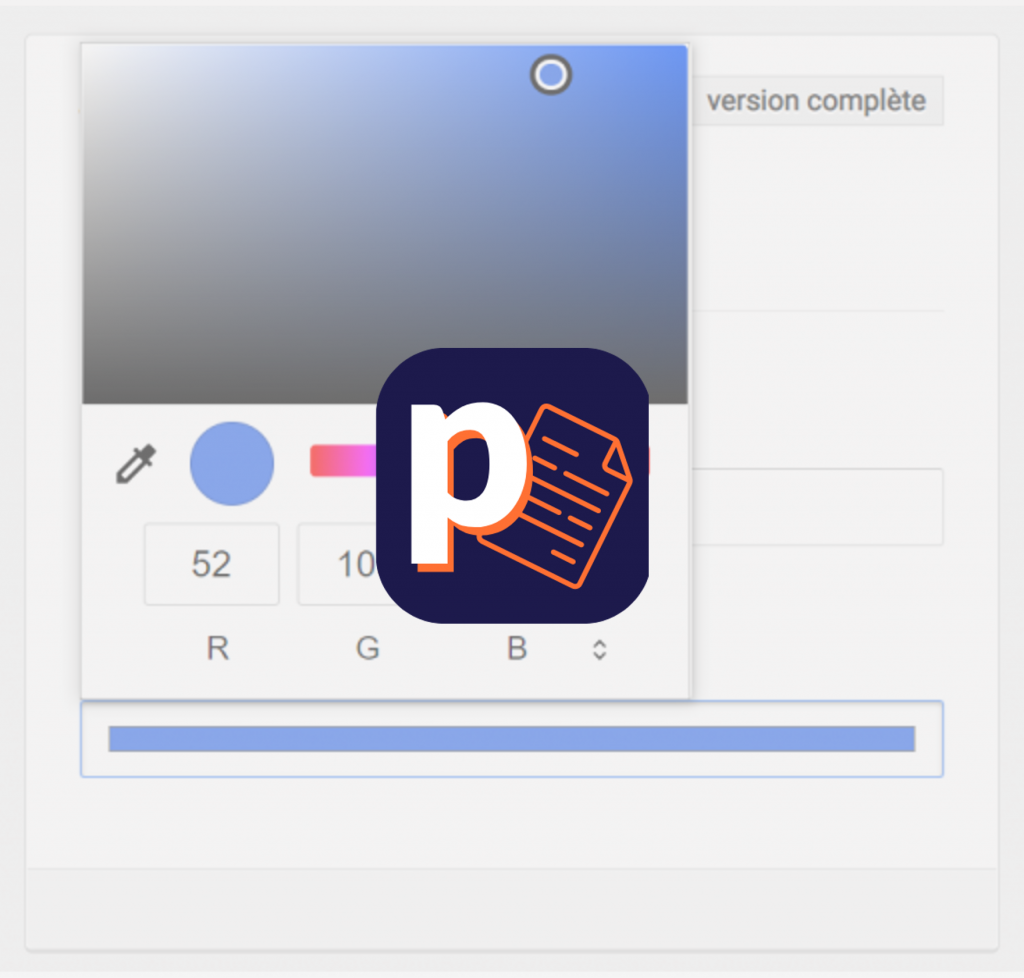Créez votre 1er modèle de rapport
Posted on 21/03/2022

Après avoir installé l'application et créé votre compte, il est temps de créer votre premier modèle de rapport.
1. En premier lieu il vous faudra créer une entité.
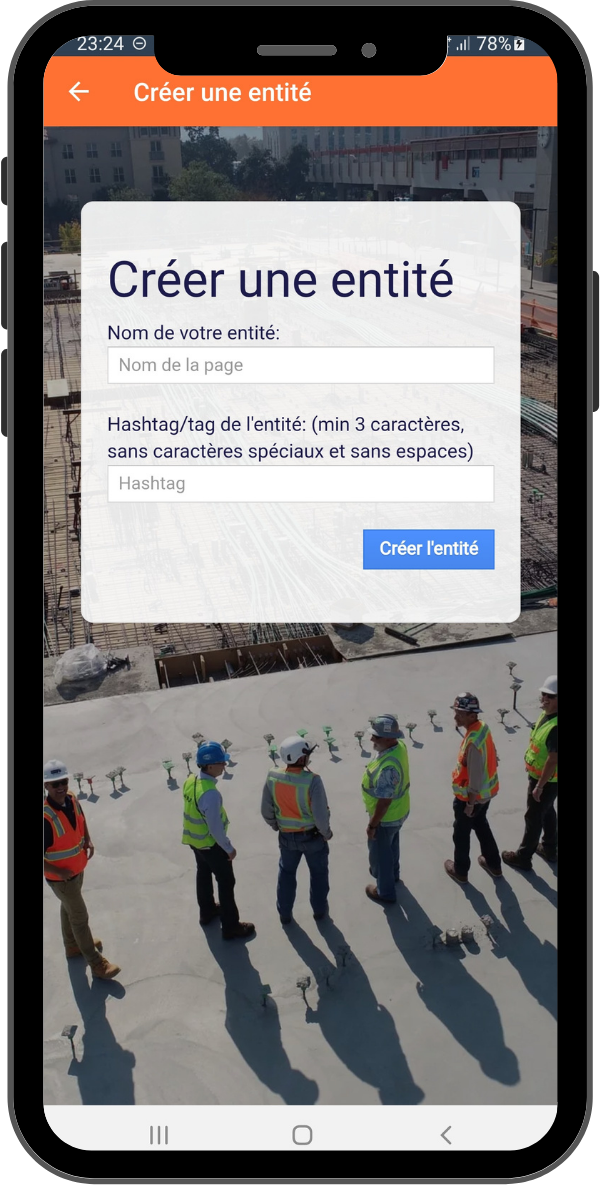
Le hashtag est utile pour la classification des différents rapports.
2. Ensuite créez un modèle de rapport! Ces étapes peuvent être faites sur smartphone via l'application pepadocs, ou en cliquant ici .
3. Une fois arrivés sur le panel de gestion des documents, vous pouvez créer un modèle de rapport qui pourra ensuite être repris et utilisé par les collaborateurs.
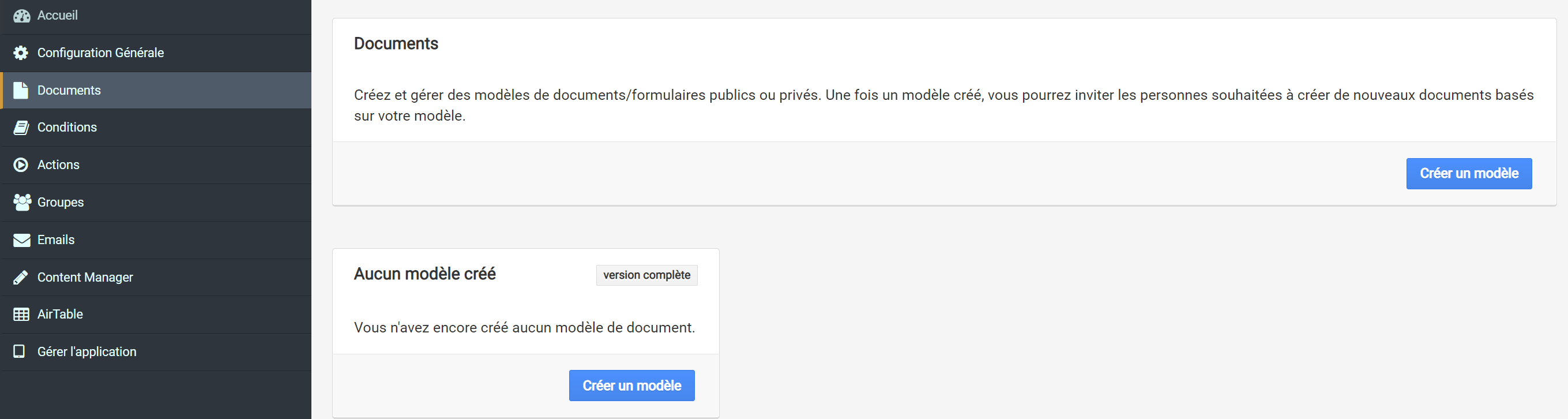
4. Sur l'interface de création de modèle, vous trouvez en premier lieu tous les paramètres généraux de votre rapport comme par exemple le nom du rapport, la gestion des accès, le format du rapport, le système de classement, etc.
Il y a pour chaque champ un symbole d'information qui vous donne des informations supplémentaires.
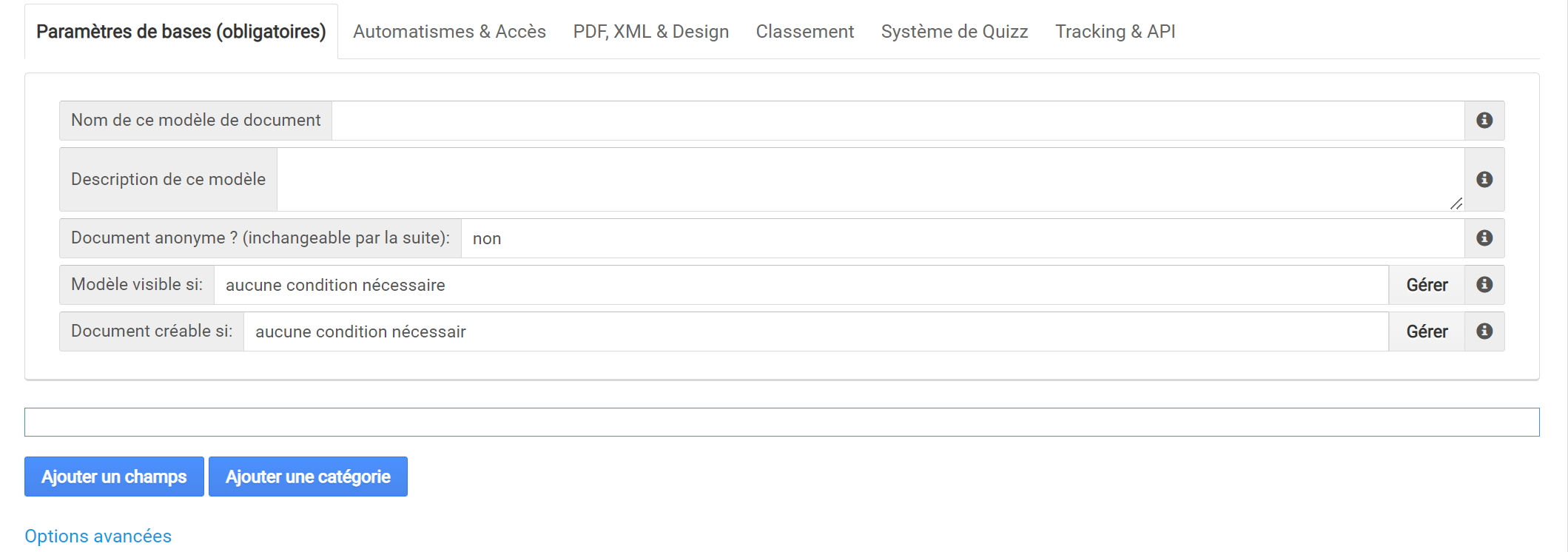
5. Maintenant penchons nous sur les deux éléments qui constituent les rapports.
Catégorie :

Les catégories sont les éléments qui constituent la structure du rapport. Les premiers paramètres sont le nom, la couleur de fond (si la couleur est blanche, le fond est transparent) et la largeur de la colonne, et la largeur de la colonne. La largeur de la colonne est par défaut 12/12 mais il est possible de l'ajuster à 10/12, 8/12, 6/12, 4/12, 3/12 et 2/12. Grâce aux différentes tailles possibles, vous pouvez ajouter des catégories qui figureront l'une à côté de l'autre dans le rapport :
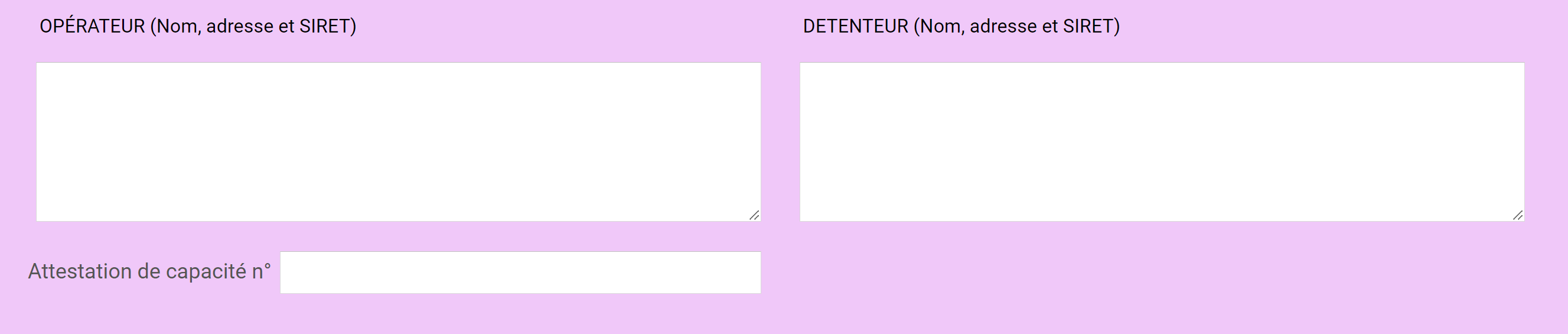
Voici un exemple de deux catégories de 6/12 qui apparaissent l'une à côté de l'autre.
Il y a la possibilité d'avoir des fonctionnalités avancées qui permettent d'avoir plus d'options lors de la création du rapport :
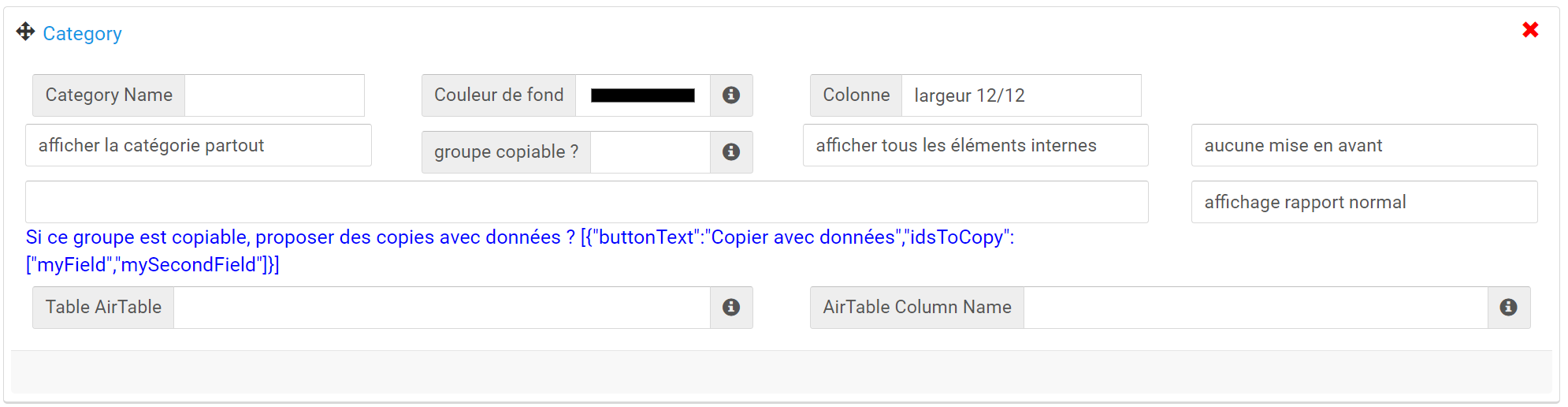
Parmi celles-ci, notamment la possibilité de présenter une catégorie sous la forme d'un bouton comme dans l'exemple ci-dessous :
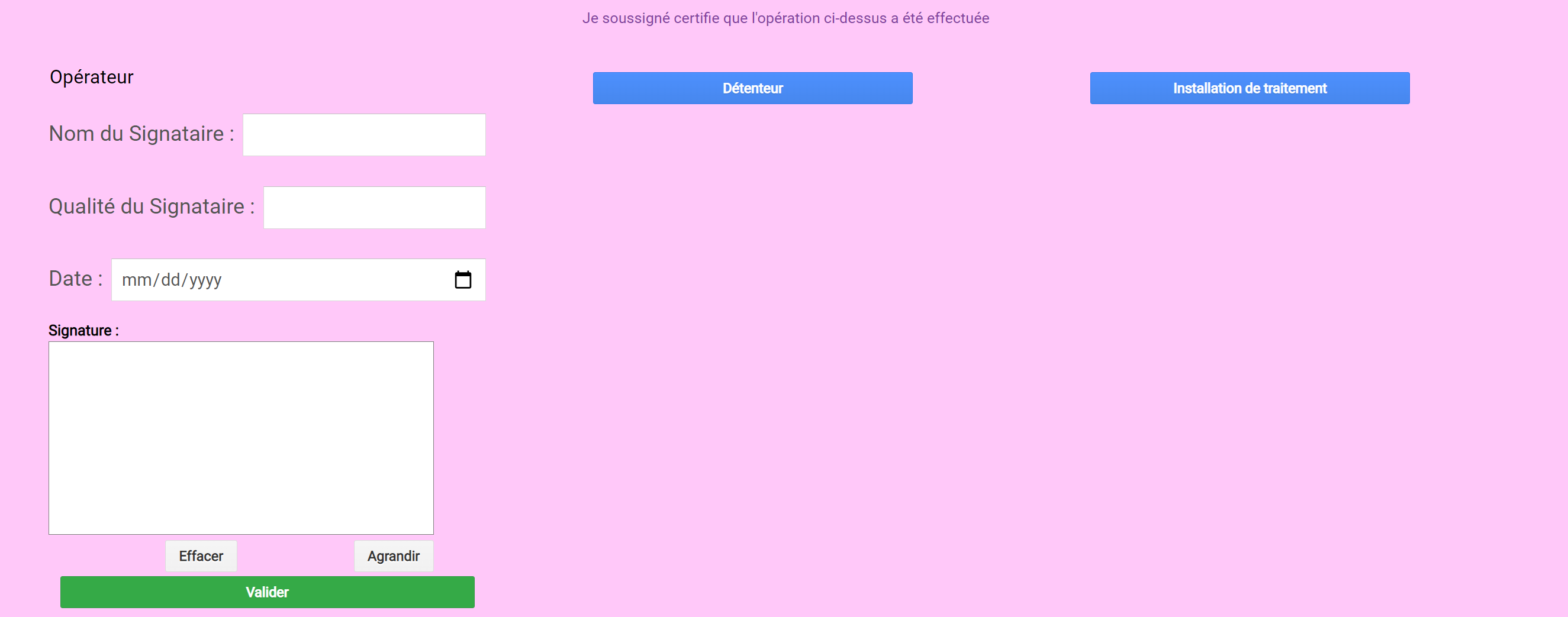
Dans cet exemple on peut voir les trois boutons qui figurent en bas de notre modèle de rapport ainsi que ce qui apparaît lorsqu'on clique sur le bouton "Opérateur".
Champ :

Un champ est ce qui compose le contenu du rapport. En premier lieu, il faut choisir de quel type de champ il s'agit. Les options sont multiples, on peut notamment choisir d'indiquer un chiffre, une date, un petit ou grand texte, un QR code, etc. Là aussi il y a quelques options avancées notamment concernant l'affichage et les limitations.
Les champs ont pour but d'être intégrés à l'intérieur d'une catégorie comme ici :
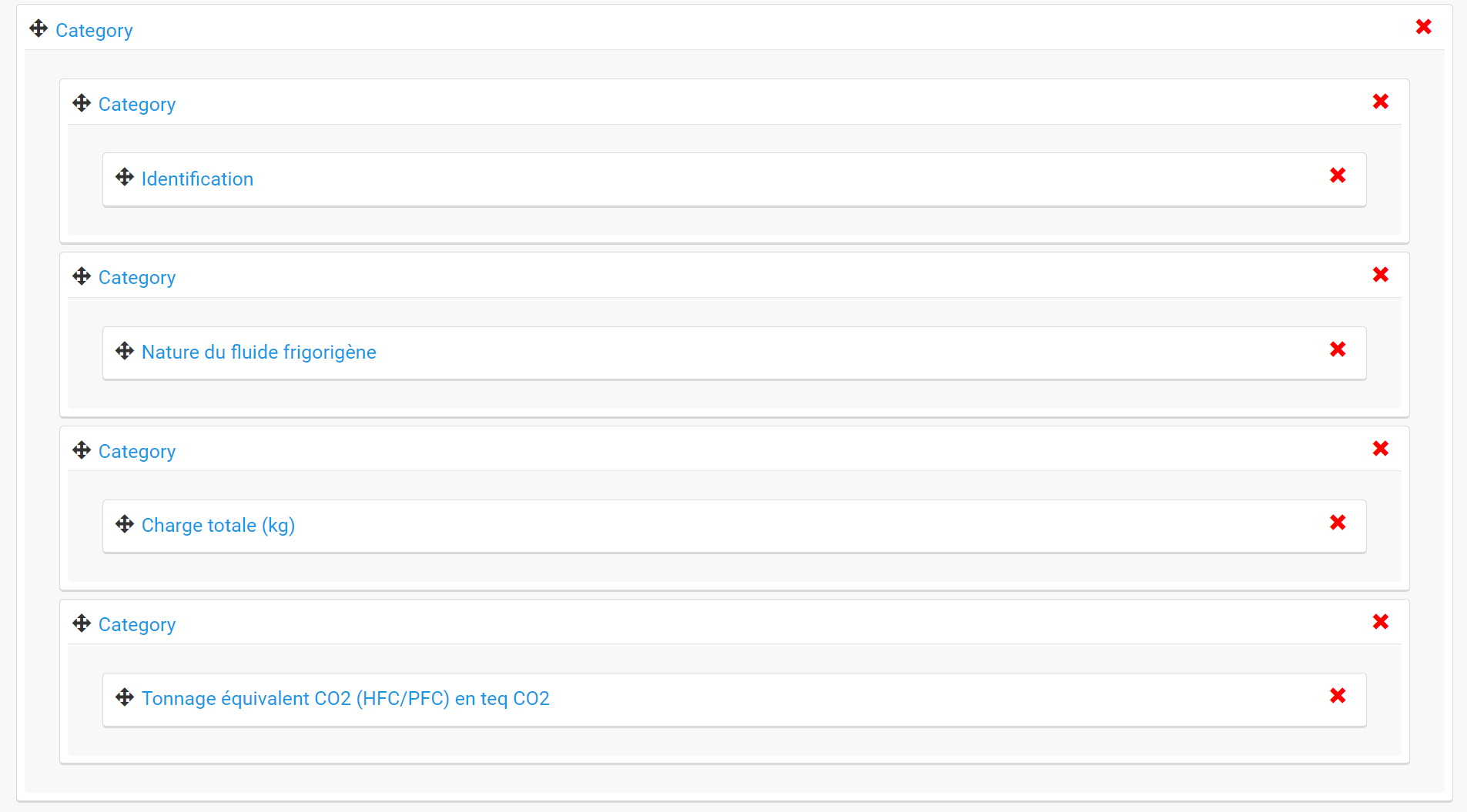
Dans cet exemple on voit que 4 catégories sont intégrées au sein d'une même catégorie. Dans chacune de ces catégories se trouve un champ ("Identification", "Nature du fluide frigorigène", etc)
Catégories
Article with no associated category
Posted on 21/03/2022