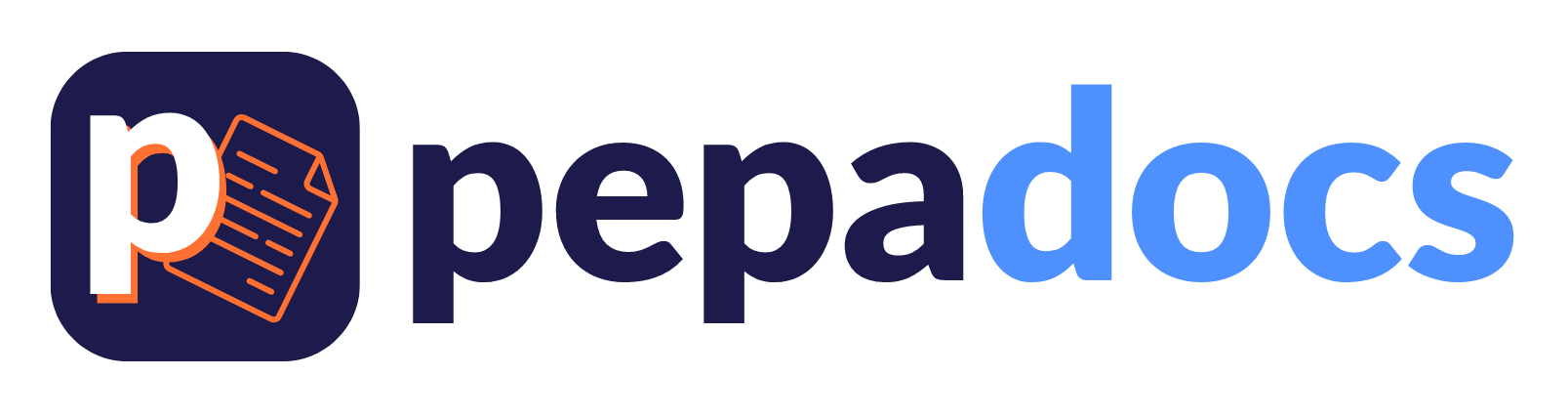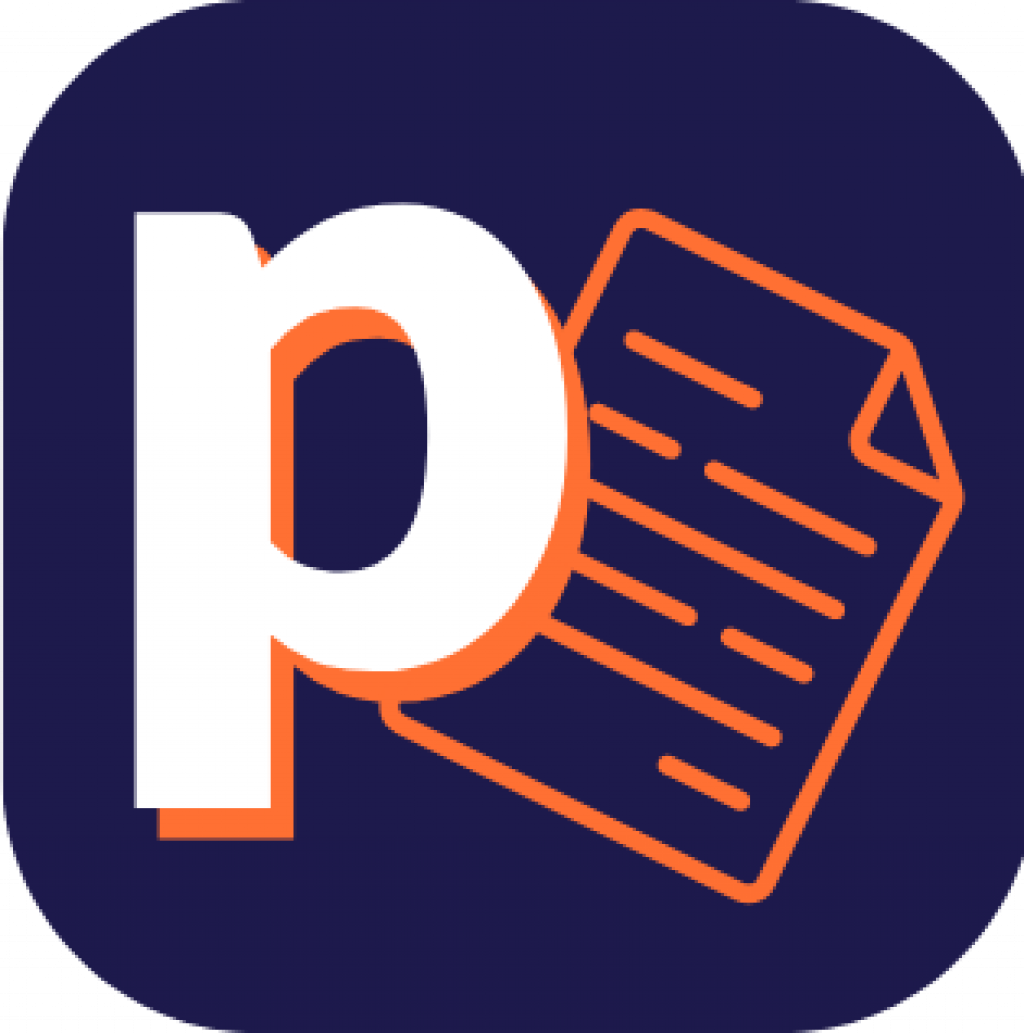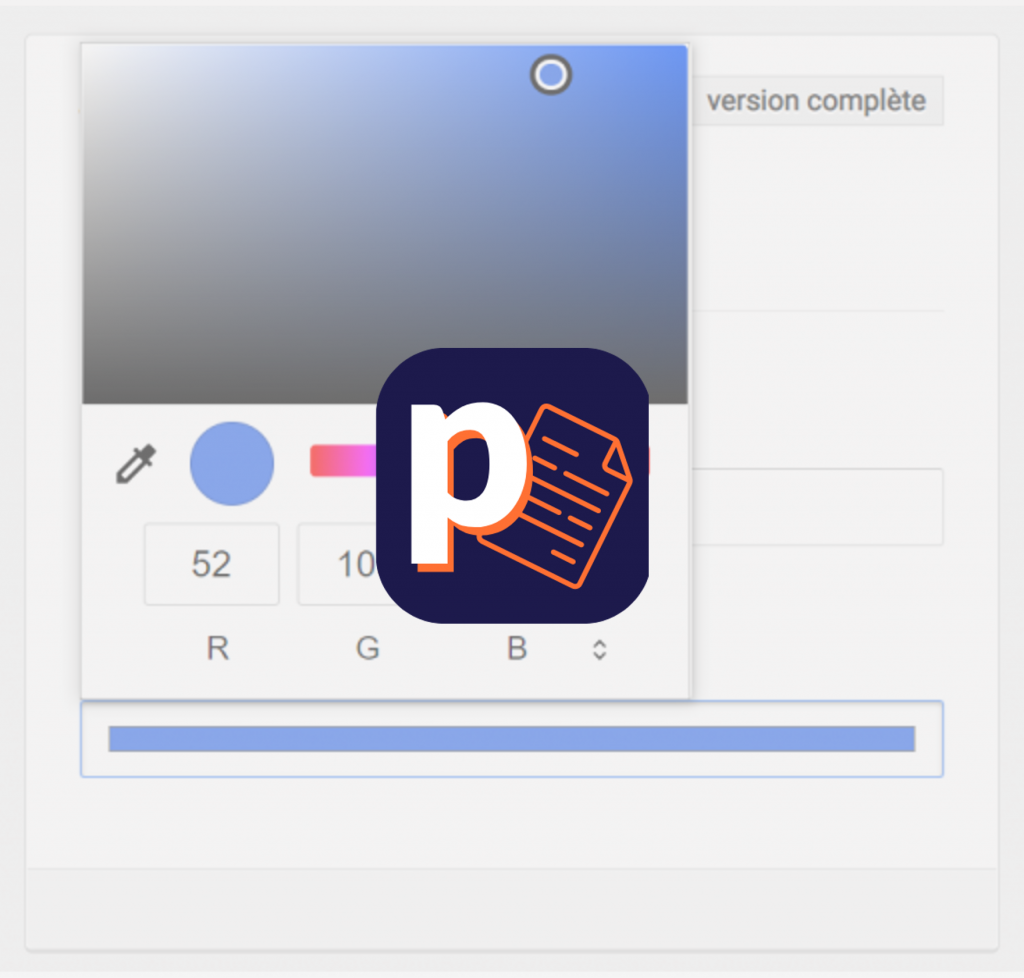Create your first report template
Posted on 21/03/2022

After installing the application and creating your account, it is time to create your first report template.
1. First you will need to create an entity.
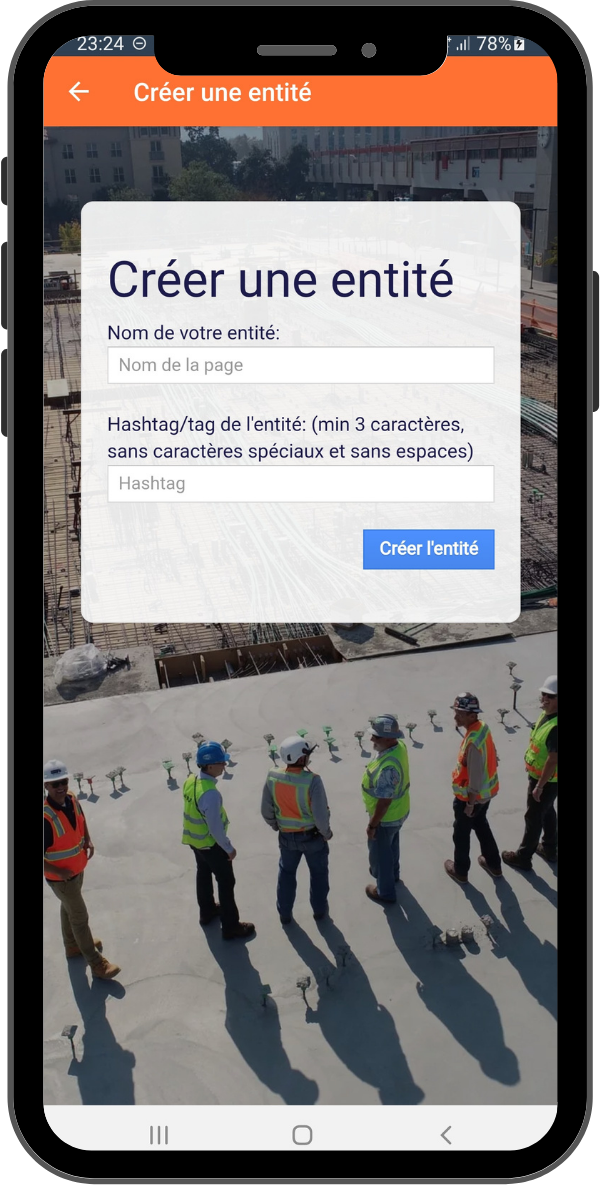
The hashtag is useful for the classification of different reports.
2. Then create a report template! These steps can be done on a smartphone via the pepadocs application, or by clicking here.
3. Once you have arrived at the document management panel, you can create a report template which can then be taken over and used by collaborators.
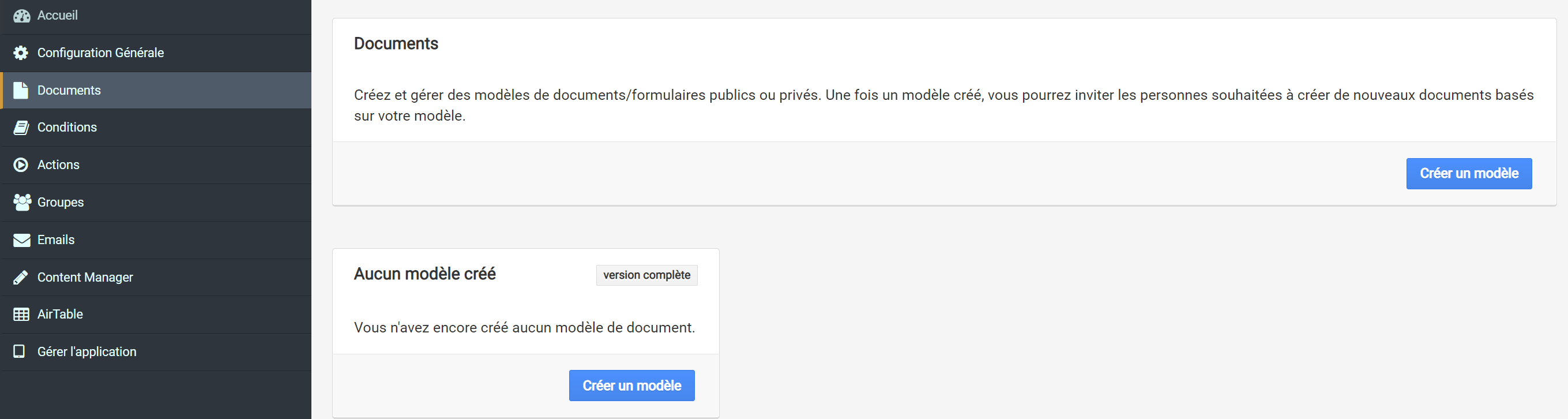
4. On the template creation interface, you will first find all the general parameters of your report, such as the report name, access management, report format, filing system, etc.
For each field there is an information symbol that gives you additional information.
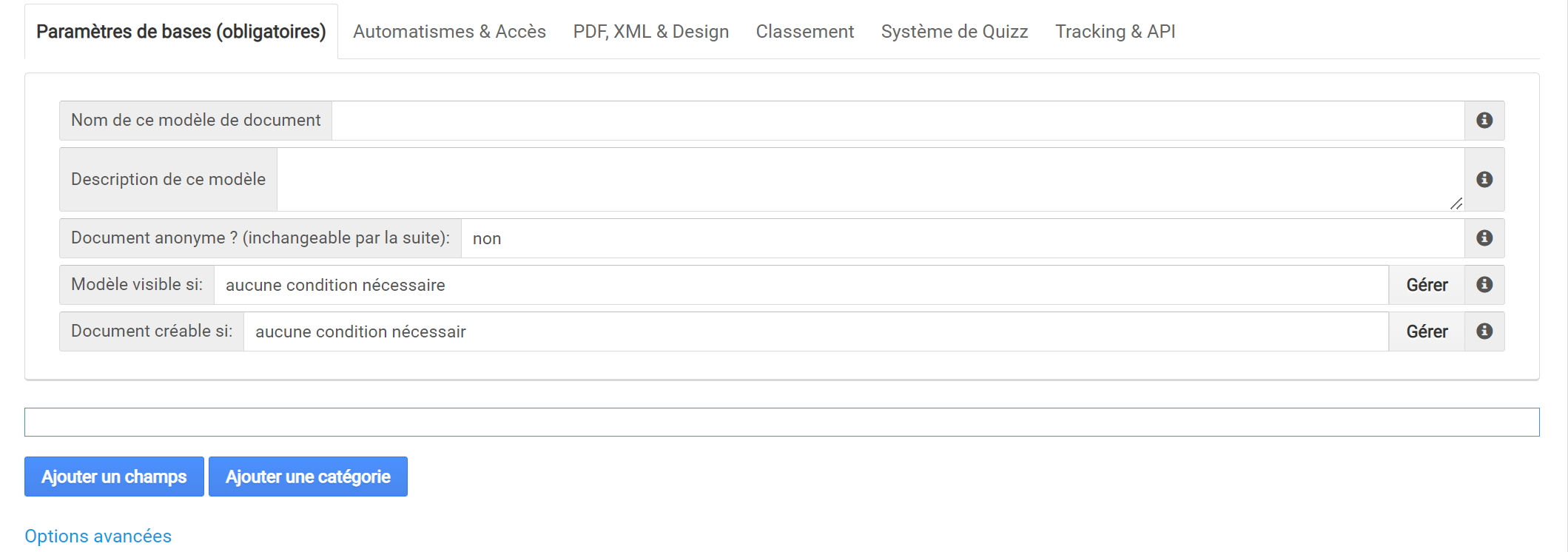
5. Now let's look at the two elements that make up the reports.
Category :

Categories are the elements that make up the structure of the report. The first parameters are the name, the background colour (if the colour is white, the background is transparent) and the column width. The default column width is 12/12 but it is possible to adjust it to 10/12, 8/12, 6/12, 4/12, 3/12 and 2/12. With the different sizes available, you can add categories that will appear next to each other in the report:
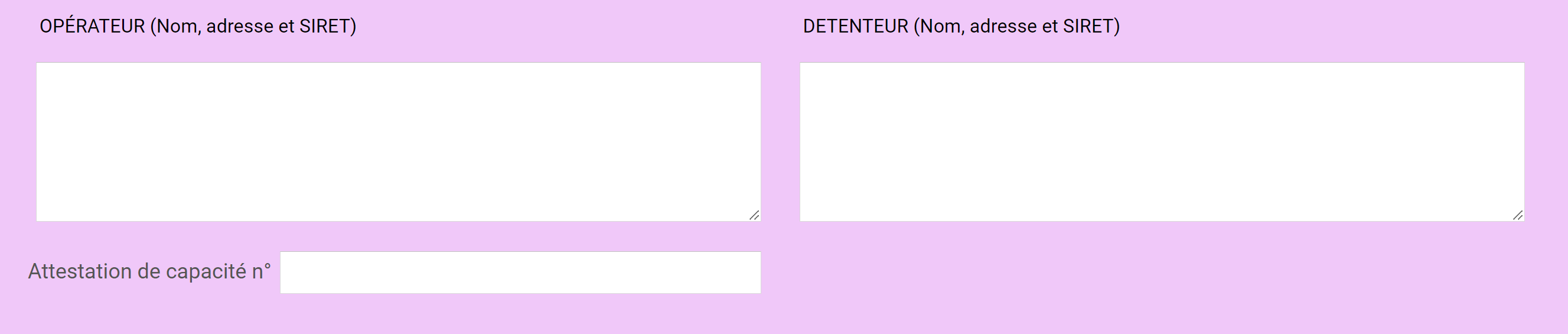
Here is an example of two 6/12 categories that appear next to each other.
There is the possibility to have advanced features that allow more options when creating the report:
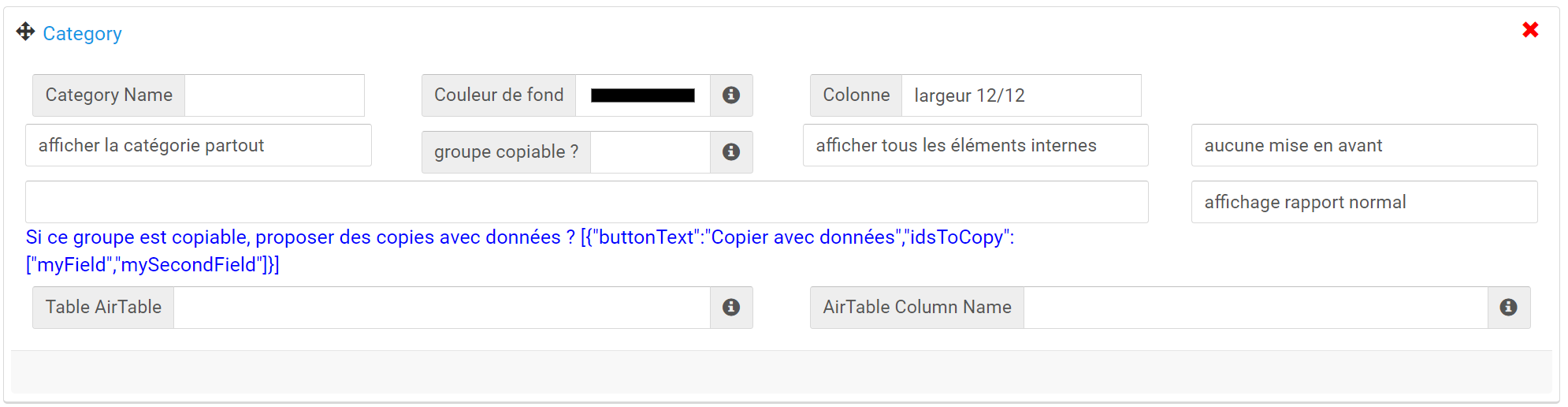
These include the possibility of presenting a category in the form of a button as in the example below:
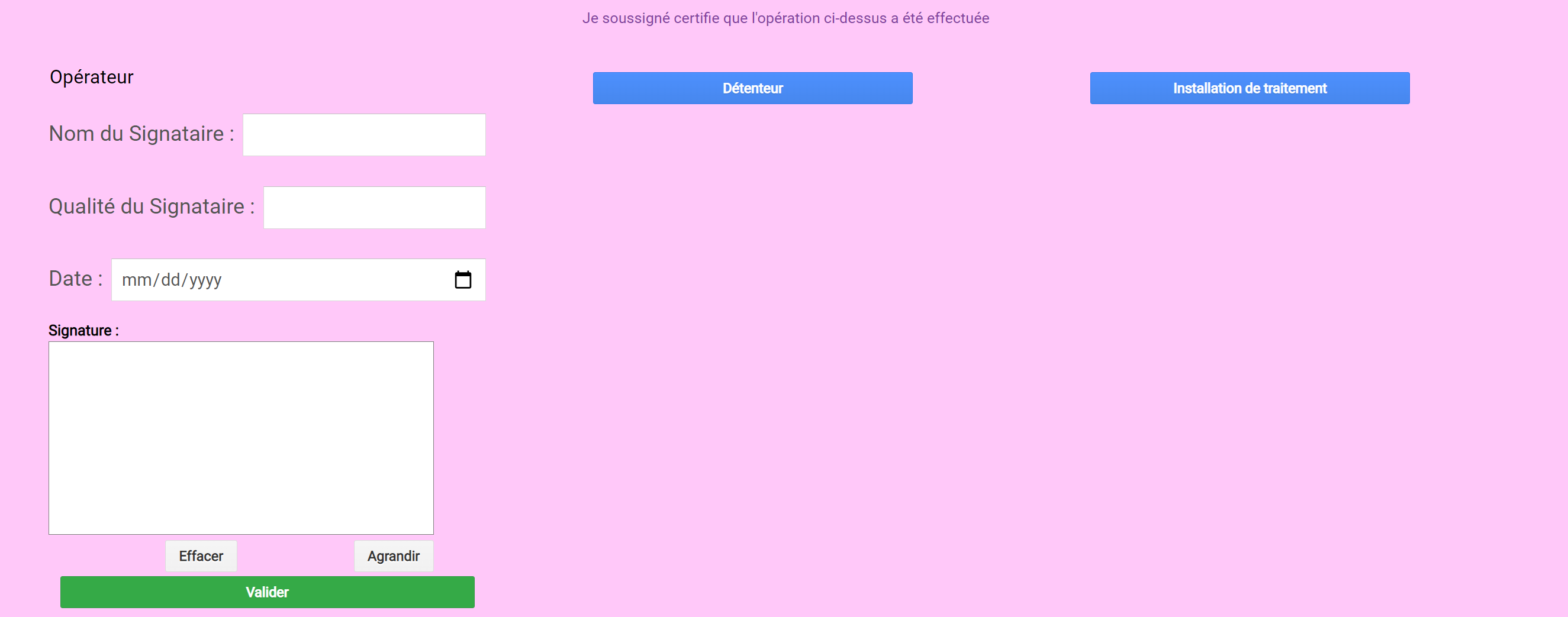
In this example we can see the three buttons at the bottom of our report template and what appears when the "Operator" button is clicked.
Field :

A field is what makes up the content of the report. First of all, you have to choose what type of field it is. There are many options, you can choose to indicate a number, a date, a small or large text, a QR code, etc. There are also a few advanced options, notably concerning the display and limitations.
The fields are intended to be integrated within a category as here:
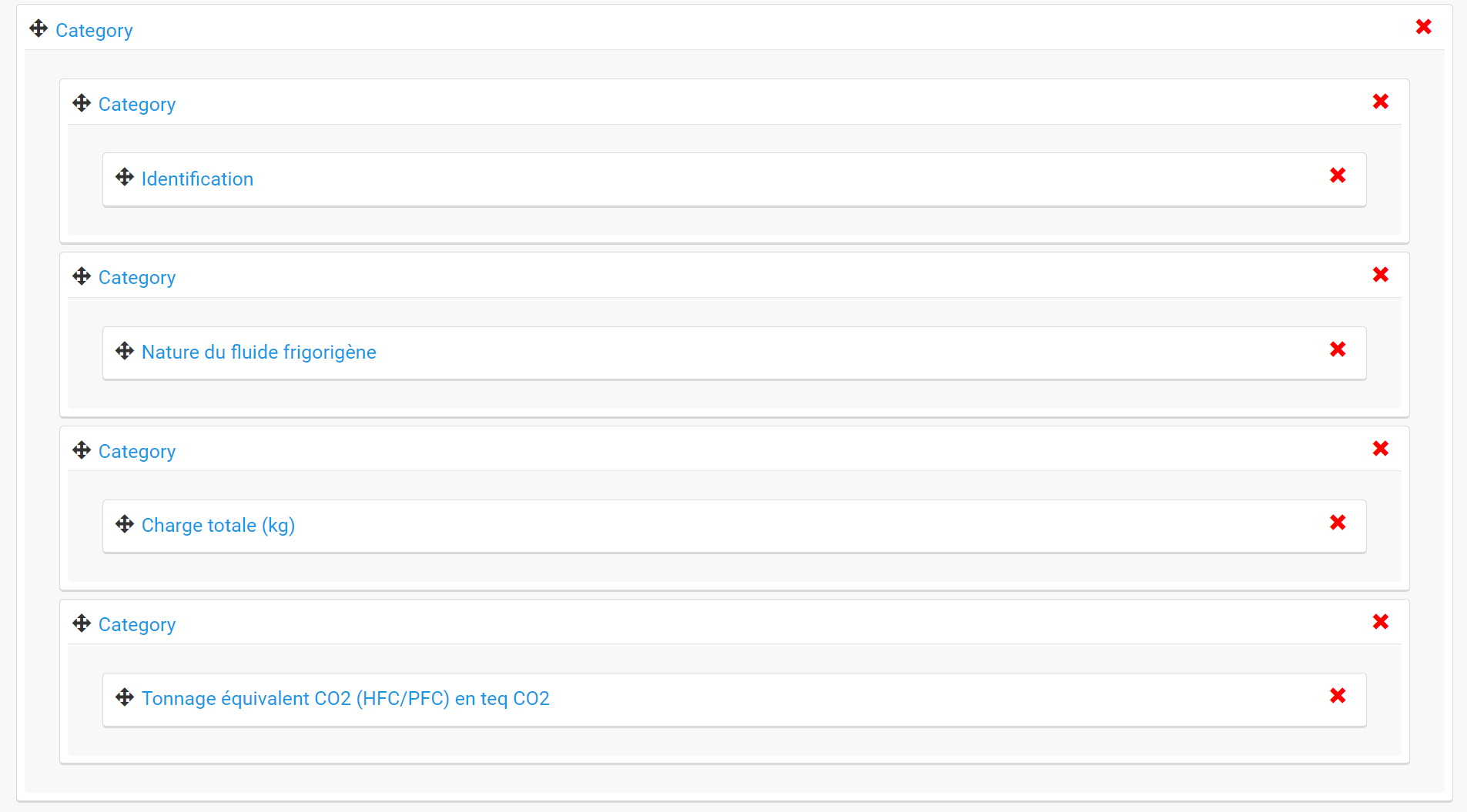
In this example we can see that 4 categories are integrated within the same category. In each of these categories there is a field ("Identification", "Nature of refrigerant", etc).
Categories
Article with no associated category
Posted on 21/03/2022