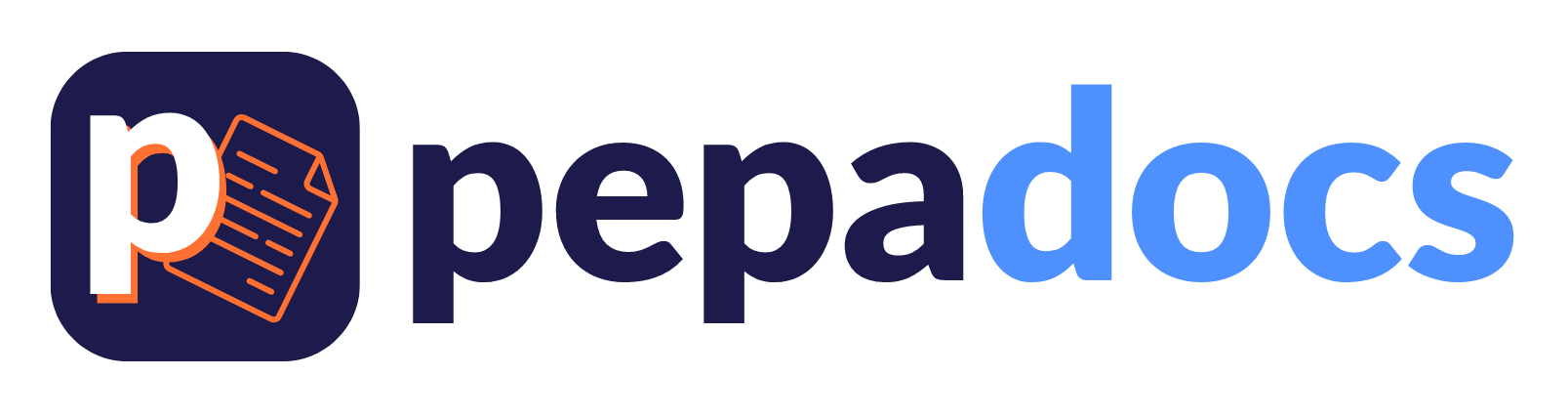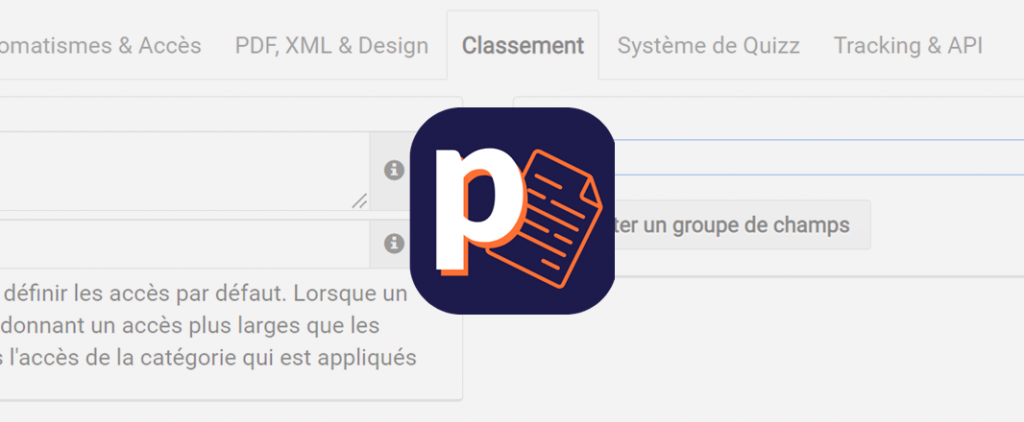How do you invite someone to collaborate?
Posted on 11/05/2022
In this article we will see how to invite collaborators on pepadocs to work together.
By going to your panel, you can do this either under "Home" or under "Groups".
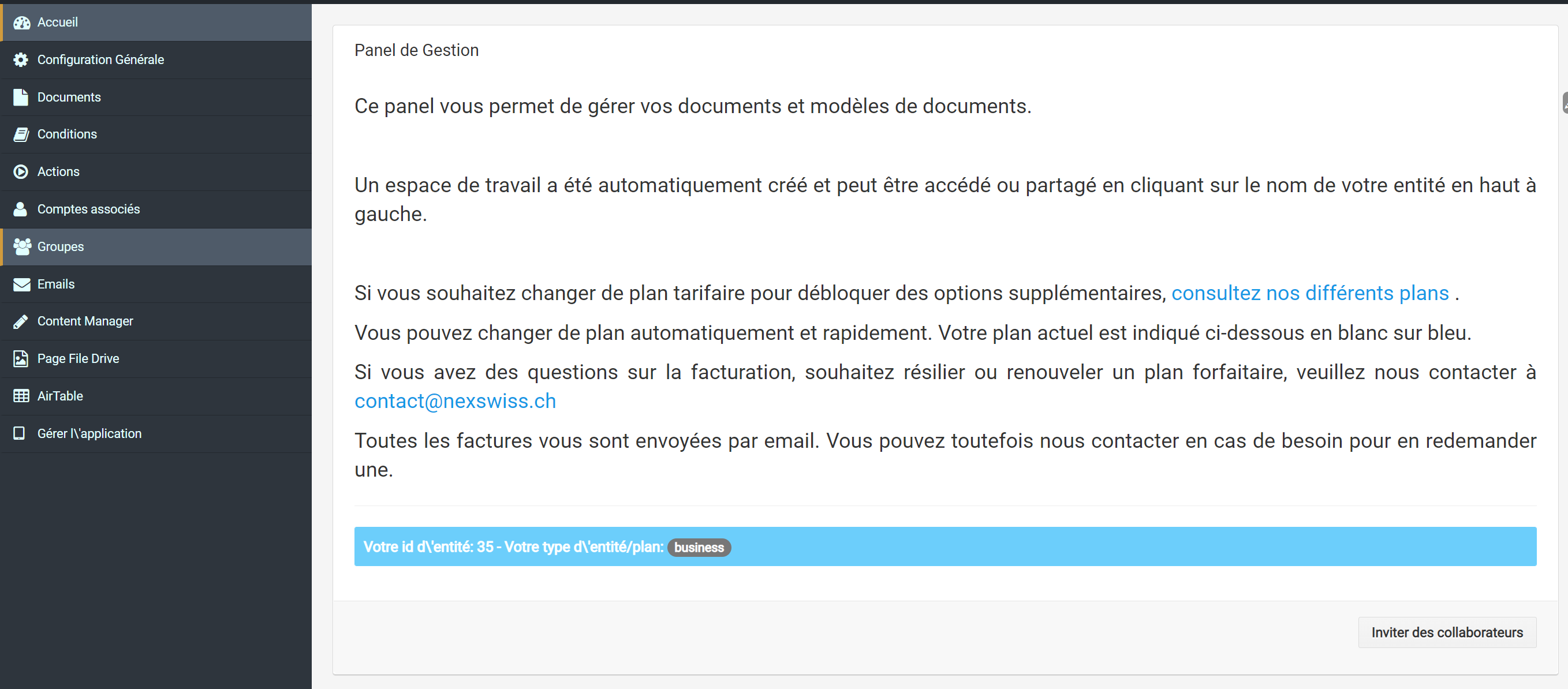
At the bottom right you can see the invite collaborators button.
By clicking on it you can see that there are different options regarding the status of the collaborator.
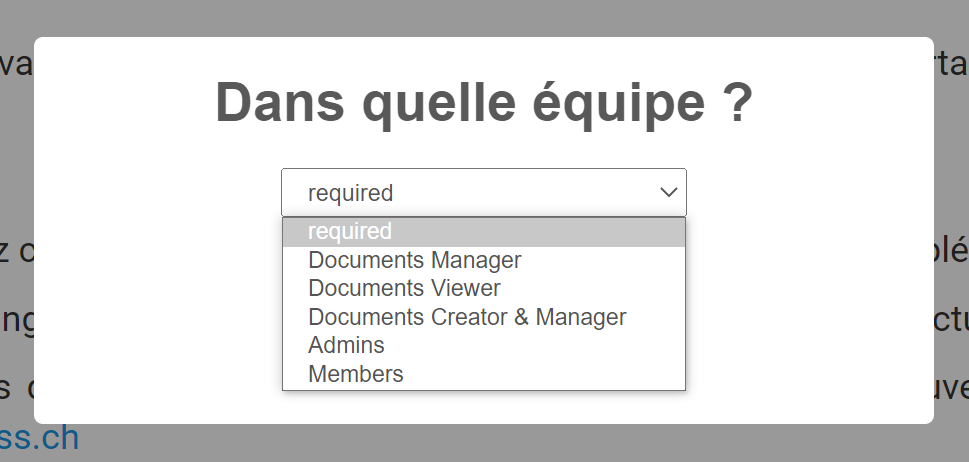
Each status has its own importance and particularities, which we will see now:
1. Members: This is the entity that has the least power, a member can only complete the report templates, without interacting with them.
2. Admin: On the contrary, the admins have all the accesses to the platform and can manage absolutely everything themselves as for example create reports, but also contitions and actions, as well as the globality of the accesses.
3. Document Creator & Manager: This category of person can create and manage new documents as well as existing documents but cannot, for example, invite new people to collaborate or change the e-mail configuration.
4. Document Manager: This person (or these persons) can see the responses to the reports as well as classify or modify them, but cannot interact with the model directly by modifying it for example.
5. Document Viewer: This last category can access the different answers of the reports but it cannot interact with the answers, nor the reports.
However, if you have several report templates that need to have different accesses, e.g. one part of your team needs to be able to create report x but another part of your team should not be able to, you can also manage specific access permissions for each report template using the conditions system as explained in the "How to manage accesses to a document " guide.
In the "Groups" section you can see the blue "Invite" button. By clicking on it you will have three choices of actions:
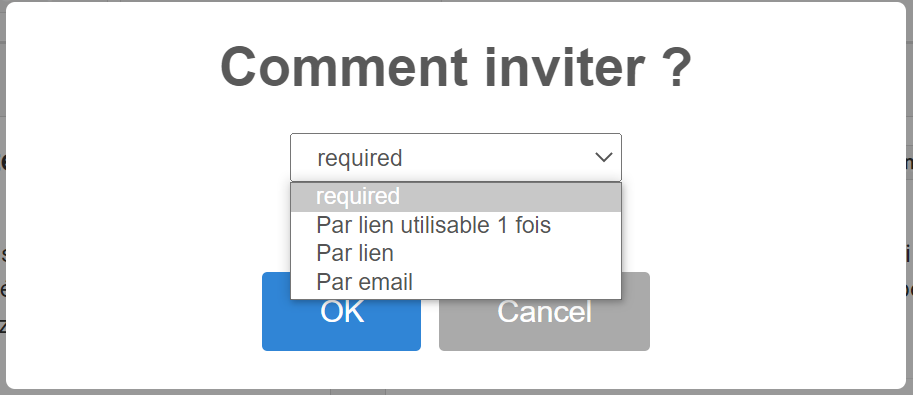
The actions are quite explicit but it should be noted that the link usable once is usable only by the first person who uses the link while by simple link, all people who have access to the link can be invited.
Finally, we can note that depending on the plan you have chosen (paid or not), you may be limited in your choice of parameters.
Categories
Article with no associated category
Posted on 28/04/2022
Posted on 22/09/2022